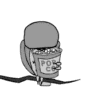Утилита PS
Утилита ps используется для наблюдение за активными процессами в системе Linux. Она имеет много опций некоторые являются дублирующими, утилита поддерживает опции в 3 разных стилей, UNIX, GNU, BSD. Утилита читает и выводить процессы из виртуальной файловой системе /proc.
Например ps -ef выводит процессы опция -e говорит что нужно отображать все процессы а -f означает подробный вывод данных.
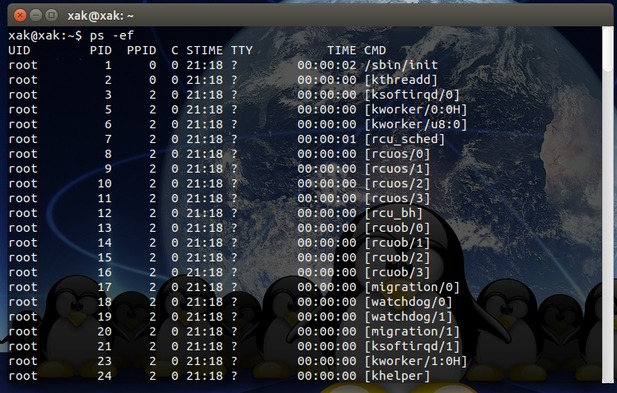
на картинке только фрагмент на самом деле процессов намного больше  . процессы которые заключены в квадратные скобки это системные процессы. Если 3 типа процессов системные, пользовательские и демоны.
. процессы которые заключены в квадратные скобки это системные процессы. Если 3 типа процессов системные, пользовательские и демоны.
параметры вывода некоторые:
- PID — уникальный индетификатор процесса
- PPID — индетификатор предка процесса.
- UID — индентификатор пользователя который запустил процесс
- TIME — суммарное время выполнения процесса
- CMD — команда которая была введена для запуска процесса.
чтобы отобразить нужные вам параметры можно ввести вот так ps -e -o pid, uid,time,cmd. После опции -о нужно ввести параметры какие вас интересуют через запятую в какой последовательности напишите так и выведет.
утилита ps выводит статическую информацию о процессах если нужно динамическая тогда лучше воспользоваться программой top. Она будет обновлять данные о процессах через 2 секунды по умолчанию.
Создание файлов в Linux
Есть несколько способов для создание файлов в Linux:
- touch «имя файла» пример: touch mytext.txt создает пустой файл с названием mytext.txt
- echo 'Привет!!!' > privet.txt создает файл с одной строчкой привет.
- cat > text.txt создаем файл дальше вводим строки которые будут в файле записаны чтобы остановить запись в файл нужно нажать ctrl+d и все строчки будут записанны в файл.
- dd of=myfile.txt работает по тому же принципу что и с утилитой cat чтобы завершить нужно нажать ctrl + d .
Пользователи и группы в Linux
В линукс системе используется три типа разграничение прав:
- владельца файла
- группы
- все остальные зарегистрированные пользователя
Чтобы добавить пользователя нужно ввести команду useradd «имя пользователя».
Пользователей в целях удобства администрирования можно объединять в группы которым присваиваются символьные имена и уникальные числовые идентификаторы GID(Group Id) минимальная численность группы 1 пользователь. Для создания групп требуется полномочия root. Для создания группы нужно воспользоваться командой groupadd -g «Имя группы». Например groupadd Users. Можно не задавать -g тогда система автоматически добавить GID группы. GID = 0 это группа администраторов c 1 по 99 обычно резервируются для псевдогрупп эти значения устанавливаются в /etc/login.defs .
Информация о группах содержится в файле/etc/group.
Чтобы посмотреть информацию об пользователи нужно ввести id «имя пользователя».
Существуют три вида доступа к файлу:
- чтение (r — read)
- запись (w — write)
- исполнение (x — execute)
Запись и чтения файла предполагают его поиск и открытие. Информацию об открытых файлах и их связи с пользователями и процессами можно получить с помощью утилиты lsof(list opened file).
Вывод предоставление прав к файла с помощью команды ls -l.
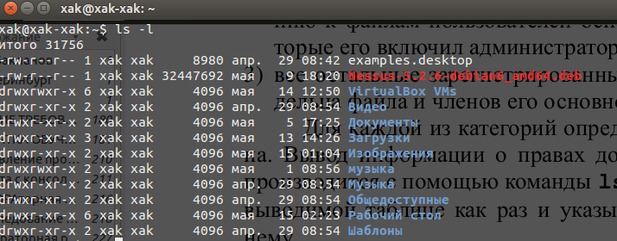
Первый столбец в выводимой таблице указывает на тип файла и права доступа к нему отсуствующим праве доступа обозначается дефисом а в двоичном виде нулем. Наличие права отображается латинским символом или единицей например r — x = 101 = 5; -wx = 011 = 3; r — = 100 = 4;
Сжатие mp3 в Ubuntu
Самый простой и быстрый способ для того чтобы уменьшить размер mp3 по моему мнению это воспользоваться программой lame.
Установка lame: sudo apt-get install lame
Для того чтобы сжать mp3 нужно сделать следующие:
- Открываем терминал и пишем: lame -b 64 «Путь к файлу» «Путь куда сохранять сжатый файл»
- Напримерlame -b 64 /home/xak/Рабочий\ стол/stap.mp3 "/home/xak/Загрузки/stap.mp3"
mp3 сохранится в каталог загрузки "-b 64" означает битрейты качества звука с помощью lame при сжатия остаётся хорошее для средних битрейтов.
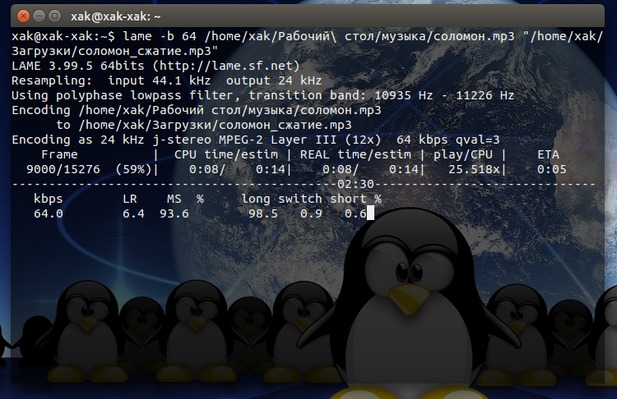
Спасибо за внимание с вами был rhino_32
Основные сетевые команды Linux
Здравствуйте сегодня расскажу коротко про основные сетевые команды в Linux.
ifconfig — эта программа позволяет настроить сетевой интерфейс, задать определенный IP- адресс, задать маску подсети и адрес сервера имён. Если ввести команду без параметров можно увидить какие интерфейсы есть на компьютере:
- eth0 — интерфейс Ethernet для проводных подключений к интернету
- lo — обратная петля, ваш локальный адресс.
- wlan0 — беспроводная карта.
ftp — клиент для подключение к ftp — серверам правда последнее время используется редко. Большинство сервером можно заходить анонимно для этого нужно вместо логина ввести anonymous а вместо пароля ввести любой email. Для того чтобы подключится к серверу нужно ввести ftp www.example.ru" ввести логин а пароль чтобы завершить соединение нужно набрать close или bye.
netstat — программа выдает статистику о работе сети, содержимое таблиц маршрутизации.
ping — программа посылает специальный пакет ICMP -протокола требующий ответа от удаленного сервера. Позволяет проверить доступность удаленного хоста и скорость работы сети. Пример ping www.ya.ru
rlogin — программа удаленной регистрации. Позволяет работать с удаленной машиной так же как с локальной.
rsh — программа удаленный командный интерпретатор. Позволяет выполнить любую команду интерпретатора на удаленной машине и получить ее выходной поток на локальной.
ssh — Защищенный командный интерпретатор функционально аналогичный программам telnet, rsh, rlogin но передающий пароли и данные в защифрованном виде лучше всего использовать именно эту команду.
telnet - программа удаленного подключение к указанной сетевой службе. Без шифрования
traceroute - программа трассировки пакетов. Показывает маршрут, по которому будут направляться пакеты на указанный удаленный хост и скорость передачи на каждом из переходов.
Про все программы можно подробнее посмотреть через man.
Спасибо за внимание с вами был rhino_32
Установка VitrualBox'а в Ubuntu.
Здравствуйте хотелось сегодня поговорить про виртуальные машины в частности VitrualBox.
Возможности VirtualBox:
- Кроссплатформенность
- Модульность
- Поддержка USB 2.0, когда устройства хост-машины становятся доступными для гостевых операционных систем (только в проприетарной версии)
- Поддержка 64-битных гостевых систем (начиная с версии 2.0), даже на 32-битных хост-системах (начиная с версии 2.1, для этого обязательна поддержка технологии виртуализации процессором)
- Поддержка SMP на стороне гостевой системы (начиная с версии 3.0, для этого обязательна поддержка технологии виртуализации процессором)
- Встроенный RDP-сервер, а также поддержка клиентских USB-устройств поверх протокола RDP (только в проприетарной версии)
- Экспериментальная поддержка аппаратного 3D-ускорения (OpenGL, DirectX 8/9 (с использованием кода wine) (только в 32-битных Windows XP, Vista, 7 и 8), для гостевых DOS / Windows 3.x / 95 / 98 / ME поддержка аппаратного 3D-ускорения не предусмотрена)
- Поддержка образов жёстких дисков VMDK (VMware) и VHD (Microsoft Virtual PC), включая snapshots (начиная с версии 2.1)
- Поддержка iSCSI (только в проприетарной версии)
- Поддержка виртуализации аудиоустройств (эмуляция AC97 или SoundBlaster 16 или Intel HD Audio на выбор)
- Поддержка различных видов сетевого взаимодействия (NAT, Host Networking via Bridged, Internal)
- Поддержка цепочки сохраненных состояний виртуальной машины (snapshots), к которым может быть произведён откат из любого состояния гостевой системы
- Поддержка Shared Folders для простого обмена файлами между хостовой и гостевой системами (для гостевых систем Windows 2000 и новее, Linux и Solaris).
- Поддержка интеграции рабочих столов (seamless mode) хостовой и гостевой операционной системой
- Поддержка формата OVF/OVA
- Есть возможность выбора языка интерфейса (поддерживается и русскоязычный интерфейс).
Для использование в домашних условиях самое то
Чтобы установить VitrualBox нужно:
- скачать deb — пакет с сайта https://www.virtualbox.org/wiki/Linux_Downloads ищем свою версию дистрибутива и свою разрядность x64 или x86 и нажимаем на разрядность все закачка пошла сохраняем куда вам удобнее.
- Дальше все просто нажимаем двойным щелчком по левой кнопки и появится центр приложений убунту дальше нажимаем установить и все ждем завершения установки.
- Ну вот и все вы установили себе VitrualBox

Дальше можете скачать себе дистрибутив линукс или windows и попробывать установить его себе в виртуальную машину.
Спасибо за внимание с вами был rhino_32
О книге "Unix практическое пособие администратора"
Сегодня на конец я дочитал книгу Филипа Торчинского «Unix практическое пособие администратора второе издание дополненное». Книга мне очень понравилась по нескольким причинам:
- Во первых это книга если можно сказать создалалась для русских системных администраторов
- Во вторых главы сами по себе не большие правда поэтому не слишком много информации рассказывается по теме зато автор дает ссылки на расширение своих знаний.
- Для начинающего системного администратора я думаю книга самый раз к которым отношусь и я.

В этой книге 29 глав в которых последовательно поясняется как и что работает при помощи этого устройства в книге в конце чтения понимаешь что и как нужно сделать. Чем интереснее что автор даёт рабочии примеры по настройки конфигурационных файлов и по использованию программ. Так что советую все кто увлекается или по роду деятельности занимается системный администрированием Linux систем прочитать эту книгу 
Спасибо за внимание с вами был rhino_32


Установка локального веб-сервера Xampp в Ubuntu 14.04
Для тех кто хочется создать свой локальный веб сервер и для тех кто хочет программировать на таких языках как php или perl это статья посвящается


- Во первых нам нужно скачать сам веб сервер это можно сделать по ссылке https://www.apachefriends.org/ru/download.html выбираем своё разрядность 32 или 64.
- Во вторых открываем терминал можно открыть если набрать alt + ctrl + T и получаем права root
- Заходим в папку с архивом и распаковываем его командой tar xvfz «название файла с вашей версией xampp» -C /opt в принципе веб сервер установлен но по хорошему нужно его настроить если вы хотите использовать не один сайт дальше я расскажу как это сделать. Да хотелось бы сказать если вы скачали архив то делаем так а если вы скачали установочный то нужно сначала сделать его выполняющим например chmod +x xampp-linux-x64-1.8.2-5-installer.run и выполнить его с правами root делается это вот так ./xampp-linux-x64-1.8.2-5-installer.run дальше все просто нажимаем дальше и ждем пока завершится установка.
- Дальше добавляем себе права на папку chown «ваше пользовательский логин» /opt/lampp/htdocs например chown alex /opt/lampp/htdocs.
- Следующим этапом настраиваем виртуальный хосты Открываем файл /opt/lampp/etc/httpd.conf любым редактором и убираем решетку в начале строки: Include etc/extra/httpd-vhosts.conf
- Открываем файл /opt/lampp/etc/extra/httpd-vhosts.conf, и в нем пишем наши виртуальные хосты
# Для устранения конфликтов разделяем IP-адреса
NameVirtualHost 127.0.0.2:80
# Выделяем адрес, по которому будет доступна веб-морда XAMPP
# e-mail прописываем случайный
ServerAdmin [email protected]
# Путь к веб-морде сервера
DocumentRoot /opt/lampp/htdocs/xampp.local/www
# «доменное имя»
ServerName xampp.local
# «доменное имя»
ServerAlias www.xampp.local
# журнал вывода ошибок
ErrorLog /opt/lampp/htdocs/xampp.local/error.log
# журнал доступа
CustomLog /opt/lampp/htdocs/xampp.local/access.log common
# расширение .MY сделанно для того чтобы отделить интернет сайты от нашего
# любую почту
ServerAdmin [email protected]
# папка веб-документов для хоста
# прописываем где будет лежать наш сайт, для каждого отдельного
# сайта поступаем аналогично, изменяя его имя
DocumentRoot /opt/lampp/htdocs/site.my/www
# «доменное имя»
ServerName site.my
# «доменное имя» хоста с www
ServerAlias www.site.my
ErrorLog /opt/lampp/htdocs/site.my/error.log
CustomLog /opt/lampp/htdocs/site.my/access.log common
Сохраняем файл если использовали nano то ctrl+ o и выходим ctrl + x
7. Следующим этапом открываем файл nano /etc/hosts да все файлы изменяем с root'a и прописываем 127.0.0.2 xamp.local и на следующий строчке 127.0.0.2 site.my. Теперь в папке htdocs создаем папки xampp.local и site.my и в каждую папку создаем две папки mkdir www cgi то есть у вас получится в xampp.local две папки и в site.my тоже две папки.
8. Дальше из папки htdocs перемещаем все файлы в папку xampp.local в итоге у вас получится только две папки, а в папке xampp.local у вас будут файлы applications.html. cgi, img. webalizer, xampp
bitnami.css, favicon.ico, index.php и www.
Ну вот в принципе и все чтобы запустить сервер набираем в терминале команду
sudo /opt/lampp/lampp start для запуска веб-сервера
sudo /opt/lampp/lampp stop для остановки веб-сервера
sudo /opt/lampp/lampp restart для перезапуска веб-сервера
А дальше открываем браузер и набираем site.my и вот вы на своём сайте!!!

На этом я завершаю свой рассказ!!!
Спасибо за внимание с вами был rhino_32


Плеер VLC для убунту
Хотелось бы поговорить о плеерах в убунту по моему мнению плеер VLC является хорошей заменой проигрывателям из windows в частности таких как winamp в windows.
Для начала что из себя представляет VLC — это свободный кроссплатформенный медиаплеер.
Возможности это медиаплеера в частности такие как использования в качестве сервера для трансляции потока аудио/видео по сети. Поддерживает протоколы IPv4 и IPv6 что как мне кажется не маловажно потому что в скором времени мы перейдем на протокол IPv6. Для воспроизведение аудио/видео не нужны кодеки так как они уже встроенны в плеер. VLC может воспроизводить испорченные файлы это тоже не маловажно. На счёт кодеков можно сказать что это замечательно что они уже установленны в программе так как не придется искать и скачивать их себе  .
.
Кстати VLC стал и 64 разрядным что не может радовать людей у которых компьютеры именно такой разрядности.
Еще хорош этот плеер тем что он имеет поддержку на русском языке что является хорошим стимулом для его установки.
Ну и конечно как его установить можно сделать это как минимум 2 вариантами:
- Это для тех кто ни очень любить терминал заходим в Центр Приложения Убунты -> аудио/видео и выбираем VLC в основном он популярный так что он может быть самым первым в списке но если так вы не нашли его то можно ввести в поиск VLC и в результатах поиска он высветится. Нажимаем установить и все ждём пока установится

- Второй вариант по моему мнению проще и быстрее это написать в терминале следующие sudo apt-get install vlc потому нужно ввести пароль root нажать 'y' если и все плеер будет установлен
Если по какой либо причине вы захотите удалить плеер то нужно сделать следующие:
sudo apt-get autoremove vlc ввести пароль root и плеер удалится со всеми библиотеками.
Если вы установили через центр приложения то можно удалить плеер через него для этого заходите в центр приложения убунту и выбираете установленные дальше находится плеер нажимаете и справа будет удалить.
На этом я завершаю рассказ про мой любимый плеер VLC
спасибо за внимание с вами был rhino_32